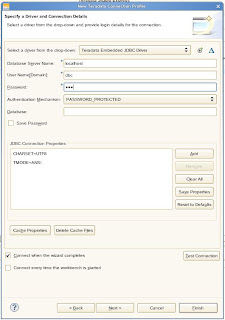Para realizar una prueba de conectividad entre QlikView y Teradata he utilizado la máquina virtual 'TD Express 14.0 with 4GB of storage' que esta disponible para descargar en la web de Teradata
http://developer.teradata.com/. Es necesario registrase para descargar de forma gratuita esta imagen virtual.
Esta máquina virtual contiene una base de datos Teradata lista para funcionar con algún esquema pre-cargado para poder hacer pruebas.
El primer paso es descargar la máquina virtual y descomprimirla utilizando '7 Zip'. Cuando arranquemos la máquina virtual por primera vez, nos aparecerá un diálogo que nos preguntará si hemos copiado o movido la imagen virtual; debemos seleccionar 'Moved it'. La imagen virtual es un Linux donde esta instalada la base de datos, al arrancar la imagen nos pedirá un usuario y un password, debemos poner root en los dos.
Una vez arrancada la imagen virtual ya disponemos de una base de datos Teradata en funcionamiento. Para comprobarlo, vamos a echar un vistazo a los esquemas que tiene precargados. Para ello arrancamos Teradata Studio Express desde el icono del escritorio.
Ahora vamos a crear una nueva conexión con nuestra base de datos. En la ventana superior izquierda encontraremos una carpeta vacía con las 'Database Conection'. Pulsamos el botón derecho y seleccionamos 'New'.
Seleccionamos 'Teradata Database' y le damos un nombre a la conexión, luego pulsamos 'Next'.
Para configurar la conexión, solamente tenemos que introducir localhost como database Server name y dbc como usuario y password. Para acabar presionamos 'Finish'.
Una vez ya tenemos la conexión creada, hacemos qlik con el botón derecho sobre la conexión y seleccionamos 'connect'.
Cuando se establezca la conexión, ya podremos navegar los distintos esquemas que contiene. Para este ejemplo vamos a utilizar el esquema 'retail'.
Ahora ya disponemos de una base de datos Teradata en una máquina virtual. El siguiente paso es conectar QlikView a la base de datos, para ello deberemos instalar el driver odbc de Teradata en la mima máquina donde tengamos instalado QlikView. Para esta prueba de conectividad solamente vamos a utlizar QlikView Desktop.
El primer paso será descargar el driver ODBC de Teradata (http://downloads.teradata.com/download/connectivity/odbc-driver/windows) desde la web de Teradata. Este fichero zip contiene tres paquetes que tienen que instalarse en el orden correcto: TDICU, TDGSS y TDODBC. Si nos equivocamos de orden, hay que desinstalar y volver a instalar.
Con el ODBC instalado ya podemos configurar el una conexión ODBC. Para ello abrimos el ODBC Administrator.
Creamos un nuevo sistema DSN y configuramos la conexión con la dirección IP de la máquina virtual y con 'dbc' como usuario y password. Si no conocemos la dirección IP de la máquina virtual podemos utilizar el comando IFCONFIG desde una ventana de línea de comandos de la máquina Linux.
Ahora ya tenemos la base de datos y el driver ODBC, ya estamos en disposición de abrir nuestro QlikView y hacer una aplicación con los datos que almacena Teradata.
Arranco QlikView, creo un nuevo documento y lo guardo. Edito el script y voy a crear la conexión con Teradata. Selecciono una conexión de tipo ODBC y presiono 'Connect'.
Selecciono la conexión que acabo de crear y utilizo 'dbc' como usuario y password. Antes de presionar 'Ok', testeo la conexión para estar seguro de que todo va a funcionar.
Volviendo al script QlikView presiono 'Select' para ver los distintos esquemas.
Seleccionamos 'retail' como owner y ya podemos ver las tablas de este esquema. A partir de este momento el desarrollo se realiza como en cualquier aplicación QlikView. En mi caso he cargado todas las tablas y he creado este modelo de datos.
A partir de aquí crear el una aplicación de análisis es fácil. Para este ejemplo, QlikView tiene toda la información del modelo de datos en memoria; es decir se trata de una aplicación QlikView clásica. Mediante una nueva funcionalidad llamada Direct Discovery, existe la posibilidad de crear un modelo de daots mixto con datos en memoria y datos que se acceden directamente en las tablas de Teradata, pero esto lo dejamos para otro día.









.JPG)